По многочисленным просьбам читателей решил написать подробную и простую инструкцию, как сбросить пароль от учетной записи пользователя в любой версии Windows: 10, 8.1, 8, 7, XP
.
Итак, вы включили компьютер, а система просит ввести пароль для входа. Вы вводите пароль пользователя, а он не подходит: возникает ошибка “неверный пароль”. Что же делать, если ни один пароль не подходит, а войти в систему необходимо? Есть решение – пароль можно сбросить с помощью специальной программы, записанной на загрузочную флешку. Сейчас расскажу, как создать такую флешку.
Вам будет необходимо ненадолго воспользоваться любым другим компьютером. Для этого можете обратиться к родственнику, другу, соседу, может есть компьютер на работе – думаю, это сейчас не проблема.
Итак, садимся за другой компьютер или ноутбук. Вставляем в него любую флешку:

Скачиваем бесплатную программу для сброса паролей Windows – . Можете скачать ее с официального сайта (либо с моего Яндекс.Диска):
Запустите скаченный файл lsrmphdsetup.exe
:Устанавливаем программу как обычно: т.е. со всем соглашаемся и во всех окнах жмем кнопку “Next
”. В последнем окне установки жмем кнопку “Finish
” – программа запустится автоматически и на рабочем столе будет создан ее ярлык:
В стартовом окне жмем кнопку Burn Bootable CD/USB Disk Now!
(“Записать загрузочный CD/USB диск прямо сейчас”):
В следующем окне выберите версию Windows , которая установлена на том компьютере где мы будем затем сбрасывать пароль. В списке нет Windows 10 , но это не страшно: если у вас “десятка”, то выбирайте здесь Windows 8.1 с вашей разрядностью.
Кстати, на одном из форумов я видел сообщение, что можно создать загрузочную флешку с Windows 8.1 64-bit, и она подойдет для сброса пароля на любой версии Windows (я проверил на Windows 10 64-bit и на Windows 7 64-bit – так и есть):
После того, как выбрали нужную версию Windows – жмем кнопку “Next ”:

В следующем окне ставим маркер на пункте USB Flash
и выбираем букву нашей флешки (она уже вставлена в компьютер). В моем случае буква флешки: F
.
Затем жмем кнопку “Start
”:
Программа некоторое время будет загружать необходимые компоненты с сайта Microsoft:

После этого программа спросит: “Отформатировать USB диск сейчас?
” Все файлы, если они есть на флешке – будут удалены. Жмем кнопку “Yes
”:
Теперь ждем, пока будет создана загрузочная флешка:


По окончанию процесса – жмем кнопку “Finish ”:
 Всё! Загрузочная флешка с программой для сброса пароля готова. Вынимаем ее и несем на свой компьютер.
Всё! Загрузочная флешка с программой для сброса пароля готова. Вынимаем ее и несем на свой компьютер.
Вставляем загрузочную флешку в свой компьютер. И вот теперь наступает самый важный, и в то же время самый сложный для тех кто будет делать это впервые, момент. Нам нужно настроить загрузку компьютера с нашей флешки .
Те, кто умеет загружать компьютер с флешки – можете сразу переходить к концу данной статьи. Для тех, кто не знает как загрузиться с флешки, постараюсь объяснить как можно понятней:
============================================================================================
Для того, чтобы “заставить” компьютер загрузиться не как обычно (т.е. с жесткого диска), а с нужного нам устройства (в нашем случае – с флешки) – необходимо включить определенную настройку в Биосе компьютера.
Чтобы попасть в этот самый Биос , мы должны сразу же после включения компьютера нажать определенную клавишу на клавиатуре (и нажать не один раз, а много-много раз, пока не увидим Биос на экране).
На разных компьютерах и ноутбуках эта клавиша разная:
- Чаще всего используется клавиша Delete (или Del ).
- Также часто Биос можно вызвать клавишей F2 (а на некоторых ноутбуках Fn+F2 ).
- Реже используются клавиши Esc, F1, F6 и другие.
В общем, сразу же после того как вы нажали кнопку включения (Power) на своем компьютере или ноутбуке, то не ждите пока начнется загрузка Windows, а сразу начинайте жать много раз на клавишу Delete на клавиатуре. Через несколько секунд (5-10) на экране должен появиться Биос .
Если ничего такого не появилось, а началась как обычно загрузка вашей Windows, то ничего больше не ждем: снова перезагружаем наш компьютер (можно прямо кнопкой Reset) и пробуем жать много раз уже другую клавишу – F2 .
Если опять не попали в Биос – перезагружаем компьютер снова и пробуем жать следующую клавишу – Esc . Потом F6 и т.д. Но надеюсь, вам не придется так долго экспериментировать: в подавляющем большинстве случаев срабатывает либо клавиша Delete , либо F2 .
Кстати, подсказка о том, какой клавишей загрузить Биос обычно мелькает внизу на экране сразу же после включения компьютера. Но почему-то никто на нее не смотрит, либо не успевает рассмотреть.
На разных компьютерах Биос разный, и выглядит он у всех по разному.
У меня на компьютере он, например, такой:
На другом компьютере он будет такой:
На третьем компьютере такой: То есть это я говорю к тому, что написать отдельную инструкцию к каждому Биосу практически нереально.
То есть это я говорю к тому, что написать отдельную инструкцию к каждому Биосу практически нереально.
Главное, что должен знать любой, кому необходимо настроить загрузку с флешки: в Биосе (как бы он у вас не выглядел) нужно найти раздел, где присутствует слово Boot (с англ. “Загрузка”). Перейдя с помощью стрелок на клавиатуре в этот раздел – выставляем на первое место в списке загрузочных устройств флешку .
В Биосе флешка может отображаться с собственным названием (например, Transcend ), либо как USB-HDD ; бывают и другие варианты. Важно одно: ее необходимо выбрать в качестве первого устройства, с которого пойдет загрузка компьютера .
Обычно флешку “поднимают” на первое место с помощью стрелок на клавиатуре, либо клавишами +/- , либо F5/F6 .
Выставив в Биосе нужную нам настройку, мы должны покинуть его, не забыв сохранить внесенные изменения. Для этого нужно перейти в раздел Exit (он обычно самый последний) – и там выбрать пункт “Save and Exit ” (“Сохранить и Выйти”). И затем еще раз подтвердить, что мы выходим, нажав “Yes ”.
На этом всё: если вы сделали все правильно, компьютер перезагрузится и загрузка пойдет уже с флешки (жать снова клавишу Delete, либо F2, либо еще что-то – не надо!).
Многие не хотят даже связываться с созданием загрузочной флешки с любым софтом, т.к. боятся что все равно не смогут настроить с нее загрузку компьютера. Я постарался описать весь этот процесс загрузки с флешки как можно подробнее. Если вы осилили этот текст, надеюсь стало хоть немного понятнее и теперь остается только попрактиковаться.
===============================================================================================================
Итак, я создал на другом компьютере загрузочную флешку с программой для сброса пароля . Эту флешку я вставляю в свой компьютер и включаю его.
Сразу же жму много-много раз клавишу Delete на клавиатуре. Через несколько секунд попадаю в Биос .
Перехожу с помощью стрелок на клавиатуре в раздел Boot (хотя в моем Биосе можно и мышкой работать – в старых версиях Биоса так не получится).
Здесь у меня первым устройством сейчас стоит жесткий диск
(ACHI PO: WDC WD50…): Выделяю эту строчку с помощью стрелки на клавиатуре и жму клавишу Enter
. Открывается список устройств, с которых можно загрузиться. В моем случае это жесткий диск и моя флешка (она здесь перечислена аж два раза). Поднимаем на первое место в списке – флешку
(если есть выбор: USB или UEFI, то выбираем UEFI). Делаем это с помощью стрелок на клавиатуре, либо клавишами +/-
, либо F5/F6
:
Выделяю эту строчку с помощью стрелки на клавиатуре и жму клавишу Enter
. Открывается список устройств, с которых можно загрузиться. В моем случае это жесткий диск и моя флешка (она здесь перечислена аж два раза). Поднимаем на первое место в списке – флешку
(если есть выбор: USB или UEFI, то выбираем UEFI). Делаем это с помощью стрелок на клавиатуре, либо клавишами +/-
, либо F5/F6
:
Теперь флешка на первом месте в списке загрузочных устройств:
Теперь выходим отсюда, сохранив изменения. Для этого перемещаемся стрелкой на клавиатуре в последний раздел Exit
. Выделяем строчку Save Changes and Exit
– жмем клавишу Enter
:
Затем выбираем Yes
:
Через некоторое время открывается меню, в котором клавишей Enter
мы выбираем пункт Lazesoft Live CD
:
Ждем пока идет загрузка:
В следующем окне проверяем чтобы был выбран пункт Reset Windows Password
(“Сброс пароля Windows”) и жмем кнопку Next
:
Выскочит окошко с сообщением о некоммерческом использовании программы – жмем Yes
:
Снова жмем Next
:
В следующем окне выделяем имя пользователя
, пароль которого будет сброшен и жмем Next
:
Жмем на кнопку RESET/UNLOCK
:
Пароль успешно сброшен – жмем ОК
. Затем Finish
:
Заходим в “Пуск
” и жмем Reboot Computer
(“Перезагрузить компьютер”):
Нажимаем ОК
:
После того, как компьютер перезагрузится, мы сможем войти в Windows без пароля !

К сожалению, без регистрации на официальном сайте Microsoft и создания учетной записи с логином и паролем установка Windows 10 невозможна. Неудивительно, что в конце концов многие пользователи начинают задаваться вопросом: «Как сбросить пароль на Windows 10?». При всем этом такая процедура может касаться и основной учетной записи Microsoft, и локальных «учеток». Посмотрим, как это сделать простейшим образом.
Проблемы с паролями и учетными записями
Начнем с самой главной проблемы. Во-первых, человек - не машина, ему иногда свойственно забывать некоторые вещи. Если, например, пароль, заданный при установке системы, человек просто не записал, потерял или забыл, вход в Windows при старте станет просто невозможным.
Во-вторых, в процессе регистрации на том же официальном сайте Microsoft для установки системы не принимаются примитивные комбинации вроде 123456789. Регистрация построена так, что требуется ввести некое сочетание, с точки зрения безопасности, трудную для взлома или подбора. Увы, зачастую это приводит к самым непредсказуемым последствиям.
В-третьих, такие пароли могут оказаться слишком сложными или длинными, что, естественно, затрудняет их ввод при каждом старте. И именно поэтому многие юзеры хотят отказаться от такой процедуры. Как сбросить пароль на ноутбуке (Windows 10 на борту), стационарном компьютере или мобильном гаджете? Для этого предусмотрено несколько основных методов. Правда, непосвященному человеку, мягко говоря, придется немного поломать голову, ибо не все так просто.
Как сбросить пароль учетной записи Windows 10 онлайн
Начнем, пожалуй, с самого простого. Как сбросить забытый пароль Windows 10, который в свое время был применен к учетной записи Microsoft? Естественно, следует обратиться к официальному ресурсу корпорации. Нет, конечно, можно удалить все «учетки» на компьютере, но сама-то запись с ее паролем никуда не денется.

Для выполнения этой операции нужно зайти на официальный ресурс accounts.live.com, где нужно выбрать раздел изменения пароля. В качестве причины можно указать его потерю (в пунктах есть строка «Я не помню свой пароль»). После этого нужно будет ввести адрес «электронки» или номер телефона, к которым привязана «учетка». При получении соответствующего уведомления останется только перейти по нужной ссылке и на экране блокировки поменять старый пароль на новый (если не отказываться от него вообще).
Использование администраторских средств
В некоторых случаях при решении проблемы того, как сбросить пароль на Windows 10, можно воспользоваться средствами администрирования. Но только загрузку системы придется производить при помощи флэшки или диска вроде LiveCD или установочного диска самой «десятки».

После того как появится окно с предложением выбора языка, следует использовать комбинацию Shift + F10 для входа в командную строку. Изначально предполагаем, что пользователь знает литеру системного диска. Далее нужно ввести две команды, как показано ниже.

Загрузка будет произведена с системного раздела (если этого не произошло, нужно выставить приоритет в настройках BIOS). Затем в окне ввода пароля используем раздел специальных возможностей, где прописываем команду «net user Новый пароль» без кавычек (для просмотра всех юзеров применяется команда net users).
После этого можно будет войти в систему с новым паролем. Если используется не установочный диск «десятки», сначала следует сделать копию файла cmd.exe, поместить ее в раздел System32 системного диска, после чего переименовать в utilman.exe.
и командная строка
Теперь посмотрим, как сбросить пароль на Windows 10 другим, не менее эффективным, способом. Опять же сначала загружаемся с установочного иска и используем комбинацию Shift + F10.

После этого проделываем вышеуказанные операции, но после появления окна авторизации используем специальные возможности, а в строке вводим net user Администратор /active:yes, после чего перегружаем систему. Теперь у нас активирован профиль суперюзера (User). Кликаем на нем, а затем задаем в поиске фразу «Управление компьютером». Теперь используем раздел локальных пользователей, где выбираем нашу учетную запись. Правым кликом вызываем меню со строкой задания пароля, после чего сохраняем сделанные изменения, несмотря на всякие предупреждения системы.
Как сбросить пароль 10) или другом мобильном девайсе
В принципе, практически все действия сводятся к использованию той же командной строки, вот только изначально старт девайса нужно производить с загрузочной SD-карты.

Но проще всего использовать встроенные средства сброса настроек до заводских.
Стоит ли заниматься подобными вещами
Естественно, сам вопрос о том, как сбросить пароль на Windows 10, имеет и обратную сторону. Насколько целесообразной является такая процедура? Конечно, если это домашний терминал и кроме самого его владельца на нем никто больше не работает, вопросов нет. Если же это компьютер или ноутбук, входящий в состав локальной сети с несколькими авторизированными пользователями, тут стоит сто раз подумать, прежде чем предпринимать такие шаги. Ведь иногда не хочется, чтобы кто-то менял, скажем, локальные настройки или использовал конфиденциальную информацию без вашего ведома. В общем, решение за самим юзером.
Правда, практически во всех случаях собственными средствами Windows, кроме удаления учетной записи, изменить пароль не получится. Тут, как уже было отмечено выше, нужно использовать внешний загрузочный носитель (флэшка, диск или съемная карта памяти). При отсутствии таковых ничего не получится. При этом даже повторная установка системы срабатывает не всегда. Ведь при активированной «учетке» Microsoft все равно «Винда» будет ссылаться на нее. Само собой разумеется, что ее можно деактивировать, однако тут же встанет вопрос о доступе через локальные регистрационные данные. Впрочем, и их удалить труда не составит (особенно те, которые система задает сама по умолчанию).
Что же касается удаления «учеток», не нужных больше на локальном компьютере, то произвести такие операции сможет любой юзер, у которого имеются административные права доступа. При этом иногда может быть целесообразным даже удаление регистрации так называемого суперадминистратора, чтобы постоянно не приходилось запускать некоторые процессы от его имени, что многих пользователей, несомненно, раздражает. Однако и тут нужно быть крайне осторожным, ведь при наличии активной «учетки» Microsoft система даже после такой процедуры обратится именно к ней. А где гарантия, что пользователь помнит ее пароль для входа? В общем, что сказать? Будьте бдительны и не наделайте глупостей, ведь потом точно систему придется переустанавливать, и никакие методы воздействия в плане восстановления (отката до предыдущего состояния) не помогут.
Зато с мобильными девайсами все намного проще, ведь вряд ли на одном планшете или смартфоне будут работать несколько зарегистрированных юзеров.
Новая Windows 10 только вышла, а у пользователей уже возникают проблемы. Я не говорю о совместимости программ или драйверов или чем-то более глобальном, например ошибках разработчиков. Я говорю о ситуации, когда необходимо сбросить пароль администратора т.к не получается войти в систему
В Windows 10 есть два типа учетных записей, как и в ее предшественнице — Windows 8
- Локальная учетная запись
- Учетная запись Microsoft
Как сбросить забытый пароль администратора в локальной учетной записи WIndows 10
Для того, чтобы поменять пароль в Windows 10 нам понадобится установочный дистрибутив. Загружаемся с него и выбираем язык системы. Далее, в окне где находится кнопка «Установить», надо выбрать «Восстановление системы». Этот пункт находится слева внизу
В следующем пункте выбираем «Диагностика»

В следующем окне выбирайте «Дополнительные параметры» и запускаем «Командную строку»
Для начала нужно узнать на каком диске находится папка Windows. Скорее всего это диск D. Чтобы убедится, набираем в командной строке dir d: и жмем Enter
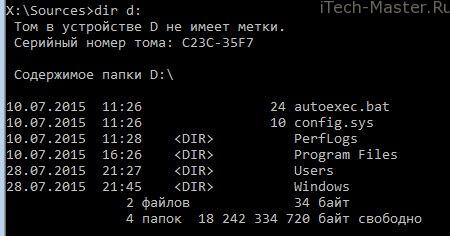
- Набираем в командной строке copy d:\windows\system32\utilman.exe и жмем Enter
- Далее набираем d:\windows\system32\cmd.exe d:\windows\system32\utilman.exe и снова жмем Enter
Перезагружаем компьютер и извлекаем дистрибутив с установочными файлами Windows 10.
В окне ввода пароля, нажимаем одновременно клавиши WIN + U, либо нажимаем на иконку «Специальные возможности» , она находится справа в нижнем углу, около иконки выключения. Снова запустится командная строка
Для сброса пароля в ней надо ввести команду
net user name password
где вместо name — ваше имя пользователя, а password — новый пароль. В моем случае имя пользователя test, а новый пароль тоже test.

Если вы забыли имя вашего пользователя просто введите команду net user. Отобразится список всех пользователей с описанием роли (Администратор и т.п.)
Забытый пароль сброшен, теперь можно входить в систему с новым паролем!
Как 100% сбросить пароль при помощи загрузочной флешки — , !
Как сбросить пароль на Windows 10, если у вас учетная запись Microsoft
- с компьютера имеющего доступ в интернет переходим на страницу восстановления пароля Microsoft.
- Введите электронный адрес от вашей учетной записи и символы защиты внизу
- Нажмите Далее
- Выберите каким способом восстановить пароль
- отправить ссылку на запасной email
- восстановить пароль с помощью СМС
- третий вариант: «У меня нет этих данных». В этом случае восстановление будет происходить в ручном режиме через службу поддержки. Вам потребуется указать все данные об учетной записи, которые вы знаете (дата регистрации, дата последнего входа, предполагаемый пароль и т.п.
Входите в свой ПК с новым, уже измененным паролем от учетной записи Microsoft. Компьютер обязательно должен быть подключен к Интернету.
Внимание!
Если у вас ноутбук , а интернет работает через vpn или pptp (подключение к провайдеру выполняется вручную, после входа в систему), то вы можете попытаться включить на смартфоне точку доступа и . К созданной вами беспроводной сети подключите ноутбук (это возможно ДО ВХОДА) и дождитесь синхронизации Windows с серверами Microsoft. После чего, вы сможете зайти под новым паролем учетки Microsoft.
Флешка для сброса паролей Windows 10
Чтобы убрать локальный пароль Windows ознакомитесь также с материалом, как создать . Еще один способ обойти пароль при помощи программы .
Читайте, как восстановить забытый пароль пользователя Windows 10 и восстановить пароль администратора. Какие есть программы для восстановления пароля. Потеря пароля учётной записи пользователя Windows 10 может оказаться очень неприятной неожиданностью. Ведь в результате этого полностью теряется доступ к данным конкретного компьютера. Хорошо если вам известен пароль учётной записи Администратора, с которой можно управлять паролями пользователей конкретного компьютера. Но иногда и он оказывается забытым или утерянным.
Иногда необходимо срочно получить доступ к компьютеру пароль от которого вы не знаете. Нужная информация находится прямо у вас под рукой, но воспользоваться ею у вас нет возможности. Как восстановить доступ к компьютеру и вашим файлам или документам?
Что делать если забыл пароль Windows 10
Шаг 1: Восстановите данные с компьютера, пароль от которого утерян
Если в результате утери пароля учётной записи Windows 10 утерян доступ к вашим данным, одним из эффективных способов их восстановления будет использование программы Hetman Partition Recovery .
Для этого:
- Загрузите программу , установите и запустите её с другой учётной записи данного компьютера. Ознакомьтесь с возможностями программы и пошаговой инструкцией .
- По умолчанию, пользователю будет предложено воспользоваться Мастером восстановления файлов . Нажав кнопку «Далее» и программа предложит выбрать диск, с которого необходимо восстановить файлы.
- Дважды кликните на диске файлы из которого необходимо восстановить и выберите тип анализа. Укажите «Полный анализ» и ждите завершение процесса сканирования диска.
- После окончания процесса сканирования вам будут предоставлены файлы для восстановления. Выделите нужные и нажмите кнопку «Восстановить» .
- Выберите один из предложенных способов сохранения файлов. Не сохраняйте файлы на диск, с которого эти файлы были удалены – их можно затереть.

Шаг 2: Восстановите пароль встроенной учётной записи Администратора Windows 10
Ищите как восстановить пароль учётной записи Администратора Windows 10? Выполните следующее:

Шаг 3: Программы для восстановления паролей учётных записей Windows 10
Восстановление паролей учётных записей Windows 10 возможно осуществить с помощью специальных программ для сброса или восстановления паролей. Особенно такие программы актуальны в случае утери пароля учётной записи Администратора (так как пароли других учётных записей можно сбросить с помощью данной учётной записи).
Для этого:
- Скачайте и установите программу для сброса или восстановления паролей учётной записи.
- Создайте с помощью такой программы загрузочный CD, DVD диск или USB накопитель (в случае необходимости).
- Перезагрузите компьютер и загрузитесь с созданного загрузочного носителя.
- Сбросьте или восстановите пароли от необходимой учётной записи.
Шаг 4: Восстановите забытый пароль пользователя средствами Windows 10
Прежде чем начать восстановление пароля учётной записи пользователя, проверьте подсказку к паролю, которая располагается на экране приветствия рядом с полем ввода пароля.
Если подсказка не помогла вспомнить пароль:

Шаг 5: Загрузочный диск или флешка для восстановления пароля Windows 10
Загрузочный диск для восстановления пароля можно создать самому или воспользоваться уже готовым вариантом (который можно приобрести или скачать).
Восстановите пароль с помощью LiveCD
Пароль учётной записи можно восстановить запустив компьютер с помощью LiveCD – альтернативной портативной версии операционной системы. Этот способ актуален, если вы не можете загрузить компьютер или подсоединить жесткий диск к другой системе.
Для этого:
Используйте образ установочного диска
В случае, если по какой-то из причин вами не был создан диск восстановления системы, а Windows утратила работоспособность, то её можно восстановить с помощью образа диска восстановления операционной системы.
Такой образ можно создать сразу после установки ОС и программного обеспечения или в любой другой момент.
Вы можете скачать бесплатную утилиту от Microsoft и создать образ. Для этого выполните следующее:

Примечание . Не запускайте диск восстановления системы из рабочей Windows. Для правильного его использования установите в BIOS первым загрузочным устройством носитель с образом системы и перезагрузите компьютер.
Важно: Создавать образ необходимо только на работоспособной системе, не зараженной вирусами и не содержащей ошибок. После восстановления вы получите точную копию системы на момент ее создания.
Шаг 6: Восстановите доступ к учётной записи на сайте Microsoft
В последних версиях Windows учётная запись пользователя интегрирована с учётной Microsoft. Для управления некоторыми функциями учётной записи Windows, в работе с операционной системой и осуществлении её настройки требуется доступ к ней.
В случае необходимости восстановления доступа к учётной записи Microsoft:

Шаг 7: Выполните чистую установку Windows
В случае, если ни один из указанных способов не привёл к необходимому результату, переустановите Windows.
Для того чтобы выполнить чистую установку Windows необходимо создать установочный диск или другой носитель с которого планируется осуществление установки операционной системы.
Загрузите компьютер из установочного диска. Для этого может понадобиться изменить порядок загрузки в BIOS (или UEFI для более современных компьютеров).
Следуя пунктам меню установщика укажите диск, на который вы хотите установить Windows. Для этого понадобится отформатировать его. Если вас не устраивает количество или размер локальных дисков, их можно полностью удалить и заново перераспределить.
Помните, что форматирование, удаление или перераспределения дисков удалит все файлы с жесткого диска.
После указания диска для установки Windows запуститься процесс копирования системных файлов и установки операционной системы. Во время установки от вас не потребуется дополнительных действий. В течении установки экран компьютера будет несколько раз гаснуть на непродолжительное время, и для завершения некоторых этапов установки компьютер будет самостоятельно перезагружаться.
В зависимости от версии Windows на одном из этапов от вас может понадобиться выбрать или внести базовые параметры персонализации, режим работы компьютера в сети, а также параметры учётной записи или создать новую.
После загрузки рабочего стола чистую установку Windows можно считать законченной.
Примечание . Прежде чем приступить к выполнению чистой установки Windows заранее побеспокойтесь о наличии драйверов ко всем установленным устройствам и сохранности ваших файлов. Загрузите и сохраните драйвера на отдельный носитель информации, а для важных данных создайте резервную копию.
Пароль пользователя восстановлен? Оставляйте отзывы и задавайте ваши вопросы в комментариях.
Как в предыдущей версии ОС, в Windows 10 при входе используется два способа авторизации пользователя — через аккаунт в Microsoft и через локальную учетку. Далее расскажем, как сбросить пароль администратора в обоих случаях, если последний его забыл, и как создается диск, специальная флешка или другой носитель, возможности которого позволяют восстановить данные учетной записи.
Смена пароля локального аккаунта
Чтобы сбросить пароль пользователя Виндоус 10, потребуется установочный либо загрузочный диск. Нужно выйти в режим командной строки:
В командную строку можно попасть проще, если при входе с установочного накопителя при появлении окна с возможностью выбора языка нажать одновременно Shift и F10. Если данный способ не сработает, придется действовать выше описанным способом.
После того, как окно откроется, введите последовательно (каждый раз нажимая Enter):
- diskpart,
- list volume.
Эти записи выведут перед вами список разделов HDD. Вам нужно из них выбрать диск с инсталлированной Windows 10 и запомнить букву раздела. Причем это совсем не обязательно будет литера C. Системный раздел может быть обозначен, например, буквой D, которую мы и будем использовать для ввода следующих команд:
- move d:\windows\system32\utilman.exe d:\windows\system32\utilman1.exe;
- copy d:\windows\system32\cmd.exe d:\windows\system32\utilman.exe.
Напомним, что вместо введения знаков препинания в конце каждой строчки нужно нажимать Enter. Этими действиями мы просто скопировали в системной директории system32 файл cmd.exe и изменили название на utilman.exe.
Если вы увидите после выполнения вышеописанных команд сообщения об успешном перемещении и копировании файлов, то введите строчку wpeutil reboot, после чего компьютер перезагрузится. Далее загружать Виндовс 10 нужно уже обычным способом, для чего извлекается установочный диск из DVD-привода или флешка из разъема USB.
По окончании загрузки:
- В окне авторизации пользователя выберите иконку спец. возможностей, расположенную справа внизу.
- В командной строчке запишите:
- net user имя пароль, где в качестве имени нужно ввести логин к учетной записи в Windows 10, а в качестве пароля — комбинацию символов, которую вы далее и будете использовать.
- Нажмите Enter.
Если имя администратора состоит не из одного слова, вводите в кавычках. При необходимости его вы можете вспомнить, введя команду net users — будет выведен список каждого пользователя системы.
Создание диска для сброса пароля
Можно заранее предусмотреть возможность сброса пароля от учетной записи администратора в Windows 10, правда, только локальной, пока пользователь его не забыл. Для этого создается специальный носитель — это может быть даже дискета:
- Вставьте в привод накопитель;
- Зайдите в компонент учетной записи пользователя, для чего откройте «Пуск» и кликните по панели управления;
- В левой колонке перейдите по ссылке, с помощью которой создается диск сброса пароля администратора;(5)
- Откроется специальный мастер, следуя указаниям которого вы сможете создать нужный вам инструмент.
Важно, что флешка в процессе работы не форматируется, никакая информация с нее не удаляется. Просто будет создан новый файл userkey.psw, который при необходимости можно будет перенести на диск или любой иной носитель — он будет работать точно также.
Использовать в Виндовс 10 созданный накопитель тоже просто. Для этого:
- В USB-порт или привод вставляется созданная для сброса пароля администратора флешка или диск соответственно;
- В форме вводятся неправильные данные учетной записи;
- Ниже формы ввода вы далее увидите ссылку для сброса данных.
Откроется специальное приложение, в результате следования указаниям которого учетная информация снова станет для вас доступной.
Приложение для восстановления аккаунта
Для этого может использоваться и простая бесплатная программа Online NT Password & Registry Editor. Для ее размещения может использоваться обычная флешка, которой можно будет легко при необходимости воспользоваться. ISO-образ записи на диск или файлы для переноса на USB можно скачать по адресу http://pogostick.net/~pnh/ntpasswd/bootdisk.html .
Перейдите на него и выполните следующее:



