Беспроводной интернет выигрывает у кабельного (через провод Ethernet), если речь идёт об удобстве использования. К сети «Вай-Фай» можно подключить несколько устройств сразу. Тем не менее есть один нюанс - роутер может снижать скорость интернета, чего не скажешь о кабельном подключении. Почему маршрутизаторы режут скорость сети? Можно ли что-то сделать, чтобы увеличить показатель?
Как проверить скорость по Wi-Fi
Скорость интернета снижается по многим причинам, в том числе из-за неправильной работы роутера или его слабой мощности. Но не всегда дело именно в роутере. Сначала убедитесь, что снижение скорости происходит не по вине провайдера:
- Подключите шнур Ethernet напрямую к сетевому выходу ПК, при необходимости настройте соединение, если у вас тип подключения не «Динамический IP», а PPPoE, PPTP или другой вид. Откройте сервис для проверки скорости интернета, например, speedtest.net .
Вытащите шнур вашего провайдера из роутера и подключите его напрямую к ПК
- Щёлкните по GO. Подождите, пока сайт измерит скорость вашей сети без участия роутера.
Запустите проверку скорости интернета
- Запомните или запишите показатели.
Посмотрите, какую скорость определил сервис
- После этого верните кабель в разъём WAN на роутере и проверьте скорость повторно в этом же сервисе. Если разница существенная (в два и более раза), значит, роутер действительно режет скорость.
Почему скорость по Wi-Fi часто бывает ниже скорости интернета через кабель
Нужно понимать, что скорость режет каждый роутер. Но какой-то меньше, а какой-то больше. Многое зависит от мощности роутера - его комплектующих (например, процессора). О мощности можно судить по максимальной скорости, с которой может работать девайс. Она указывается на коробке, например, 300 или 150 Мбит/с. В реальности скорость, конечно же, ниже. Рассмотрим далее основные причины, почему роутер урезает скорость.
У каждого роутера есть максимальная скорость - чем она выше, тем мощнее роутер
Какие стандарты сети и диапазоны поддерживает ваш роутер: устаревшие или новые скоростные
Устаревшими считаются стандарты 802.11b, 802.11g, 802.11n. На них скорость интернета ниже. Предпочтительнее покупать роутер, который будет работать с более скоростным стандартом 802.11ac - он уже новый.
Теперь насчёт частоты: 2.4 ГГц - диапазон, в котором работают все старые модели роутеров. Часто он забит сигналами от других маршрутизаторов, которые работают поблизости. Жители многоэтажек здесь страдают больше, чем владельцы частных домов, так как роутеры стоят чуть ли не в каждой квартире. Сигнал буквально пробирается сквозь помехи - скорость страдает.
Если вы живёте в многоэтажном доме, роутер будет работать у вас медленно на частоте 2.4 ГГц
Если есть возможность, приобретите двухдиапазонный роутер, который работает на частоте 2.4 и 5 ГГц. Последний диапазон пока не так распространён, поэтому и помех от других роутеров в нём немного.
Нужна поддержка именно двух диапазонов, потому что не все устройства, с которых вы выходите в интернет, будут поддерживать волну 5 ГГц. Если у вас, например, уже старенький ноутбук и телефон, они будут работать в точке доступа 2.4 ГГц. А современный стационарный ПК будет ловить сеть 5 ГГц.
Лучше, чтобы ваш роутер поддерживал сразу два диапазона 2.4 и 5 ГГц
То же самое касается и стандартов сети. Роутер должен уметь работать и в популярном 802.11n, и в новом 802.11ac. Чтобы ваш адаптер «Вай-Фай» на компьютере смог принимать сигнал с этими стандартами, возможно, вам придётся обновить его драйверы. Для этого нужно скачать установщик «дров» Wireless на сайте производителя вашего ПК или сетевой карты. При поиске ПО учитывайте модель компьютера и версию своей «операционки» (Windows 7, Windows 10, Mac OS и т. д.).
Тип подключения к интернету, с которым работает ваш провайдер
Лучше выбирать провайдер, который поставляет интернет по протоколам «Динамический IP» и «Статический IP». Их даже проще настраивать - справитесь без специалиста, если что. При других видах соединений, например, PPPoE, L2TP или PPTP скорость будет снижаться роутером значительно.
Количество подключённых устройств к вашей сети
Если к вашему роутеру одновременно подключены ПК, ноутбук, телефон, планшет, телевизор, скорость будет делиться между всеми этими устройствами. Снизьте по возможности нагрузку на сеть.
Отключите все устройства от «Вай-Фая» кроме ПК и проверьте скорость интернета - скорее всего, она увеличится
Некорректные настройки, неактуальная прошивка роутера и другие причины
Возможно, на вашем роутере стоят не те настройки (тип шифрования, ширина канала и прочее) - некоторые параметры могут замедлять передачу сигнала по беспроводной сети. Здесь пользователь может самостоятельно и быстро всё исправить - как это сделать, описано в разделе ниже о коррекции настроек.
Чтобы скорость роутера была высокой, нужно правильно его настроить
Прошивка для роутера - как операционная система (сокращённо ОС) для компьютера, например, Windows, или как платформа «Андроид» для телефона. Это та программная среда, благодаря которой работают «железо» - комплектующие роутера (процессор, плата и т. д.). От состояния прошивки зависит работоспособность роутера, в том числе выдаваемая им скорость. Решение - обновление прошивки.
Аппаратные компоненты роутера работают слаженно благодаря прошивке
Скорость урезается, если роутер расположен не в том месте в доме или квартире. Если вы находитесь далеко от роутера, сеть на вашем устройстве будет либо пропадать вовсе, либо работать на сниженной скорости. Рекомендации по расположению роутера читайте в следующем разделе статьи.
Как увеличить скорость Wi-Fi
Посмотрим, что можно сделать для ускорения сигнала «Вай-Фай». Испробуйте по возможности несколько способов, чтобы решить проблему.
Перенос роутера в другое место
Главное правило - поставить роутер максимально ближе к центру квартиры, офиса или дома. Если он будет стоять в углу какой-то комнаты, в отдалённых помещениях (ванной, кухне, спальне и прочее), сигнал будет слабым.
Сигнал «Вай-Фая» может не доставать до некоторых мест в доме
Не ставьте роутер рядом с бытовыми приборами: холодильниками, микроволновками, системами безопасности, радиотелефонами и другой техникой. Они создают помехи, так как работают на частоте 2.4 ГГц. Уберите от ПК и роутера пульт от телевизора. Учтите также, что стены тоже преграды для сигнала. Устанавливайте маршрутизатор в той комнате, где вы чаще всего пользуетесь «Вай-Фаем».
Не ставьте роутер на кухне - помехи от бытовых приборов будут мешать ему работать в полную силу
Какие ещё правила нужно соблюдать при организации места для роутера:
- Выберите высокую точку вашего модема, чтобы усилить эффективную дальность вещания. Чем выше, тем лучше.
- Найдите место, где плохо ловит Wi-Fi соседей, попробуйте разместить модем на той точке.
- Отойдите с устройством (ноутбук, телефон и т. д.) от любого металла: железные полки, ящики и подобные вещи.
Конечно, не всегда удобно переносить роутер, так как за ним нужно тянуть кабель. В этом минус способа. Перенос также не поможет, если скорость низкая даже рядом с роутером.
Обновление прошивки роутера
Производители постоянно выпускают новые версии прошивок для своих роутеров. Обновление ОС может происходить в автоматическом или ручном режиме - зависит от модели и бренда. Любой из этих апгрейдов запускается в веб-оболочке роутера (странице браузера, которая находится по адресу http://192.168.1.1 или http://192.168.0.1). На этой странице доступны все настройки устройства.
Прошивка обновляется через веб-интерфейс с настройками роутера
При ручном апдейте заранее скачивается установщик актуальной версии прошивки - обязательно с официального сайта производителя роутера. Смотрите на дату размещения (она должна быть свежей) и индекс версии. При поиске учитывайте точное название модели роутера. Когда файл «на руках», он при необходимости извлекается из архива и загружается в веб-оболочку, в такой раздел:
- TP-Link: «Системные инструменты» - «Обновление встроенного ПО»;
- D-Link: «Система» - «Обновление ПО»;
- ASUS: «Администрирование» - «Обновление микропрограммы»;
- Zyxel: «Информация о системе» - «Обновления».
Во время обновления роутер нельзя отключать, выдёргивать адаптер питания из сети.
Корректируем настройки роутера: смена канала, частоты, типа шифрования
Рассмотрим, какие настройки роутера лучше поменять, чтобы ускорить передачу сигнала по «Вай-Фай». Для примера возьмём веб-оболочку роутеров TP-Link:
- В любом браузере перейдите по одному из двух адресов: http://192.168.1.1 или http://192.168.0.1.
- Зайдите в панель для настроек - для этого введите слово admin в первом и втором полях. Для других производителей роутеров данные для авторизации по умолчанию могут быть другими - ищите информацию на нижней панели роутера, на его этикетке.
- Перейдите на вкладку с дополнительными настройками.
Щёлкните по «Дополнительные настройки»
- Откройте раздел для беспроводной сети.
Переключитесь на беспроводной режим
- В первой вкладке установите тип защиты WPA2 Personal, если он у вас не указан. Придумайте и введите пароль от точки доступа.
- Вид шифрования поставьте последний - AES. Если будут активны другие типы, например, TKIP, скорость роутера будет автоматически снижаться до 54 Мбит/с.
В шифровании должно стоять значение AES
- В следующем меню выберите стандарт сети, лучше самый новый, например, 802.11n. Если к вашей сети подключаются устаревшие устройства, тогда уже поставьте смешанное значение.
Поставьте только 802.11n в выпадающем меню
- В меню с каналами ставим наименее загруженный - 1, 6 или 11. Либо с помощью специальной программы определяем самый свободный, например, в приложении Acrylic :
Узнайте, какой канал свободный, и установите его в меню
- Попробуйте поставить какую-то одну ширину и проверьте, стала ли лучше скорость. То же самое сделайте и со второй, чтобы опытным путём определить, какой показатель лучше.
Укажите ширину канала
- Поставьте высокую мощность передатчика. Однако учтите, что роутер будет подвержен нагреванию в этом случае - следите за его температурой.
Нажмите на «Сохранить».
Включите функцию WMM, чтобы немного увеличить скорость передачи сигнала
Усовершенствование антенны роутера
«Родные» антенны роутера могут быть не очень мощными. В этом случае замените их, если они съёмные (откручиваются от роутера). Можно взять антенны от старого маршрутизатора или же приобрести новые - того же производителя вашего сетевого устройства. Главное, чтобы совпадал способ крепления.
Поменяйте антенну у своего роутера, если на нём сейчас стоит не самая мощная
Использование дополнительного оборудования: репитеров и антенн
Если у вас большой дом или квартира, купите повторитель (репитер) сигнала «Вай-Фай». Устройство подхватывает сигнал роутера и передаёт его дальше, расширяя, таким образом, зону покрытия вашей локальной сети. Настроить связь между этими девайсами можно через ту же веб-оболочку или через кнопки WPS на обоих устройствах. Повторитель устанавливают (подключают к розетке) в месте, где сигнал «Вай-Фая» уже слабый.
Репитер расширяет зону покрытия вашего основного роутера
Можно приобрести специальный «бустер» для усиления «Вай-Фая». Это небольшой адаптер со своей антенной. Он подключается к роутеру через кабель. Штекер закручивается в месте крепления обычной антенны.
«Бустер» - внешняя антенна, которая подключается к роутеру через провод
При выборе и репитера, и антенн нужно учесть, что девайсы должны быть совместимыми. Лучше покупать дополнительной оборудование той же фирмы, что и роутер.
Усовершенствование адаптера на принимающем устройстве
Если антенны у вас на роутере не откручиваются, приобретите Wi-Fi-адаптер для усиления сигнала, который вставляется уже в ПК. Например, это может быть двухдиапазонный адаптер Archer T9E от TP-Link. У модели три антенны. Она поддерживает два диапазона (2.4 и 5 ГГц). Как обещает производитель, скорость увеличивается до 1300 Мбит/с.
Производители роутеров предлагают своим клиентам Wi-Fi-адаптеры, которые подключаются к ПК для усиления приёма сигнала
На рынке доступны также компактные адаптеры в виде небольшой флешки с USB-разъёмом. При выборе устройства учитывайте стандарт сети (802.11ac, 802.11n и другие) и диапазон, который поддерживает ваш роутер.
Wi-Fi-адаптеры могут подключаться к ПК через USB-выход
Видео: 5 способов увеличения скорости «Вай-Фая»
Ускорить интернет по «Вай-Фаю» можно через обновление прошивки роутера, изменение некоторых его настроек в веб-оболочке. Смените также расположение роутера в квартире, если сигнал не достаёт до вашего ПК. Если не можете найти подходящее место, купите дополнительное оборудование: репитер, новые антенны для роутера (стандартные или внешние в виде «бустеров») либо адаптер Wi-Fi для подключения к ПК.
После всех операций перезагружаем роутер, проверяем работоспособность всех функций, в некоторых моделях роутеров существует функция сохранения настроек, на всякий случай сохраните ваши установки для непредвиденных ситуаций.
Как настроить динамический ip адрес на роутере? Перед тем как настраивать роутер выясняется, какой ip адрес для подключения к интернету используется. Если это динамический IP, то в таком случае просто подключается кабель к устройству, и в настройках указывается тип подключения. Далее настраиваем сам роутер согласно вышеуказанным инструкциям. Каков тип подключения должно быть указано в договоре или в инструкции роутера.
Некоторые провайдеры предоставляют статический IP адрес, но в большинстве случаев вы получите IP адрес который меняется при каждом перезапуске интернета, либо при перезагрузке роутера.
При установке роутера стоит учитывать все факторы, влияющие на передачу сигнала. Расположение устройства, наличие других приборов и маршрутизаторов, которые могут создавать помехи, вмешательство в сеть сторонних пользователей, подбор адаптеров и оптимизация сигналов. При настройке рекомендуется следовать указаниям инструкции, а при определении ip адреса, надо узнать у провайдера какого он типа.
Ускорение wi-fi роутера
Достаточно часто с широкополосной передачей данных возникает проблема, когда зоны покрытия не хватает для охвата всего помещения, что вызывает массу неудобств. Для её решения потребуется использовать несколько действенных методов.
Расположение. Наиболее простым способом является изменение местоположения трансивера в место, где его волны смогут обогнуть препятствия и проникнуть во все комнаты. Для этого потребуется обеспечить бесперебойное питание роутера, провести его по квартире или дому, и дополнительно проверять возможность подключения в проблемных зонах. Основной недостаток в том, что требуется провести кабель Ethernet до трансивера. При этом следует понимать, что для работы передатчику необходим источник питания, и соответственно понадобиться вывести розетку.
Беспроводное соединение гораздо удобнее подключения по кабелю, поскольку позволяет оставаться подключенным к сети, независимо от местоположения. То есть пользователи получают возможность перемещаться и находиться там, где им хочется посидеть. Кроме того, домашняя сеть позволяет сразу нескольким пользователям подключаться к общему каналу связи. Но у подобного подхода имеется существенный недостаток: часть трафика остаётся неиспользованной, поскольку мощности модема не хватает для надёжной передачи данных. А потому многие люди задумываются, можно ли усилить сигнал вай-фай роутера в домашних условиях. К счастью, в 2020 году существует несколько способов добиться поставленной цели. Они позволят снизить потери, повысив качество соединения до приемлемого уровня.
Желающим увеличить скорость вай-фай роутера первым делом следует проверить настройки оборудования. Особое внимание стоит уделить:
- выбору канала связи (стоит остановиться на наименее загруженном варианте);
- установке оптимальной ширины канала;
- подключению современного способа шифрования данных (обычно установлено по умолчанию, но проверить следует);
- проверке безопасности сети и поиску посторонних людей, подключившихся к беспроводному интернету;
- включению режима WMM (дополнительно потребуется изменить свойства сети на подключенном устройстве, например компьютере или ноутбуке).
Сделать все перечисленные действия и поменять параметры работы маршрутизатора можно через web-интерфейс роутера. Войти в него удастся через любой браузер (с подключенного к интернету устройства), адрес и пароль для входа обычно указан на корпусе прибора.
Проверка тарифного плана
Иногда причиной проблем и медленной загрузки оказывается выбранный абонентом тарифный план. Стоит проверить условия подключения перед использованием других способов увеличить скорость роутера. Дополнительно следует убедиться, что имеющаяся модель маршрутизатора поддерживает раздачу трафика на более высоком уровне.
То есть, пользователям нужно убедиться, что качество соединения е ограничено возможностями:
- выбранного ими тарифного плана;
- используемого модема.
Выходом из сложившегося положения в каждом упомянутом случае станет поиск замены. Абонентам стоит задуматься об изменении тарификации покупке нового оборудования. Отличным способом сэкономить станет приобретение техники в рассрочку или участие в проводимых провайдером акциях.
Местоположение Wi-Fi роутера
Иногда на качество подключения влияет местоположение модема.
Надёжность сигнала зависит от:
- модели маршрутизатора;
- наличия преград, включая стены и электронику;
- расстояния от модема до подключенного устройства.
Учитывая сказанное, пользователям стоит заранее задумываться о том, где расположить точку доступа. Стоит выбрать для неё открытое место в той комнате, где чаще всего находится пользователь. Дополнительно следует заранее проследить, чтобы возможности прибора соответствовали желаниям его владельца. Наиболее качественной техникой сейчас считаются маршрутизаторы TP-Link.
Важно подчеркнуть, что неправильный выбор места и модели роутера приведёт к тому, что повлиять на стабильность соединения будет крайне сложно. Перенести оборудование и увеличить скорость интернета через wi-fi роутер без дополнительных расходов почти невозможно.
Усилитель для роутеров (репитер)
Одним из лучших способов улучшить сигнал вай-фай роутера заключается в использовании специального оборудования. В вопросе усиления мощности модема стандартом стало использование компактных усилителей – репитеров.
Принцип их использования предельно прост:
- готовый к работе прибор нужно подключить к электросети;
- после чего достаточно установить соединение с установленным аппаратом.
В данном случае передача данных происходит через стандартные провода, что безопасно и удобно, поскольку расстояние перестаёт быть помехой. При этом посторонние люди теряют возможность подключиться к сети.

Перепрошивка для роутера
Следующий способ повысить скорость роутера заключается в установке обновлений и прошивке оборудования. Но перед установкой нового ПО требуется убедиться, что в обновлении действительно есть необходимость. Для этого следует найти текущую версию прошивки в веб-интерфейсе и сравнить её с актуальной на сайте производителя.
После чего остаётся:
- скачать программу, нажав кнопку download;
- записать её на флешку;
- подключить флешку к модему;
- запустить процесс обновления.
Важно подчеркнуть, что на отдельных моделях маршрутизаторов прошивка происходит иначе, поэтому перед установкой нового ПО требуется уточнить, как происходит обновление.
Поиск и устранение вирусов
Всё перечисленное выше окажется бессмысленным, если причина нестабильного соединения связана с деятельностью попавших на ПК вирусов. Поэтому, прежде чем переходить к ускорению оборудования, нужно убедиться в отсутствии вредоносных программ. Для этого достаточно скачать и установить любой антивирус и провести проверку. В результате пользователь будет точно знать, что его компьютер чист от вирусов и угроз, а причина низкого качества соединения кроется в чём-то другом.
Хотите знать как увеличить скорость роутера и как ускорить своё Wi-Fi соединение, тогда читайте далее.
Маленькое необходимое вступление.
Идея этой статьи пришла мне "по почте" от моего постоянного читателя. Привожу выдержку из этого письма: "...и ещё такая проблема. У меня очень быстрый интернет. Скорость по тарифному плану 60 мега бит. Но реально, максимум, что можно выжать 8-12 мега бит. Для работы в браузере этого хватает, но для подключения телевизора, особенно когда все дома, и висят в интернете, маловато..."
Я ответил автору сего послания по почте и дал ему несколько, на мой взгляд толковых рекомендаций по увеличению скорости работы роутера, и . Но, всё оказалось напрасно. Скорость интернета почти не улучшилась. Тогда мы решили пообщаться по Скайпу.
Когда включил видео связь, на заднем фоне у него за спиной заметил ветки какого-то экзотического растения. Оказалось, что он занимается разведением и продажей домашних растений и цветов.

И вся квартира, буквально напичкана горшочками, вазочками, судочками и прочими ёмкостями в которых "произрастал его бизнес". Тут мне всё стало понятно...
Wi-Fi сигнал очень сильно глушится водой, а его растения надо поливать... В общим вопрос решили тем, что телевизор подключили не через Wi-Fi, а кабелем, через тот же роутер, и поставили антенный усилитель.
Вот такая необычная предыстория. Я рассказал её для того, что бы продемонстрировать насколько разнообразными и порой неожиданными бывают обстоятельства влияющие на скорость Wi-Fi соединения.

Ну, а теперь, как и обещал, даю 5 способов ускорения интернета
Проверьте причастность роутера к падению скорости интернета
Сделать это можно отключив временно роутер и подключив интернет на прямую кабелем к компьютеру. Сделайте , до и после отключения роутера. Если есть разница, значит стоит делать дальнейшие настройки.
Проверьте настройки роутера
Главная настройка любого роутера напрямую влияющая на скорость интернета, это режим энергосбережения. В разных моделях и модификациях он может именоваться по-разному. Например: "Eco-режим", "Мощность передачи", "Сила сигнала" и прочее. Названия этого параметра могут быть какими угодно, но смысл всегда один и тот же - регулировка мощности передатчика Wi-Fi сигнала. Поставьте все параметры "по максимуму". Часто в таких настройках встречается автоматическая регулировка силы сигнала. Отключите автоматику и выставьте всё в ручном режиме.
Найдите оптимальное место для роутера

 В идеале, это центр квартиры. Но не всегда это так. Прохождению сигнала могут мешать внутренние стены, трубы, электрокабеля и прочее. Поэтому рекомендую для более точного определения наилучшего места для роутера воспользоваться специальными программами, которые помогают увидеть реальную картину распространения и качества Wi-Fi сигнала.
В идеале, это центр квартиры. Но не всегда это так. Прохождению сигнала могут мешать внутренние стены, трубы, электрокабеля и прочее. Поэтому рекомендую для более точного определения наилучшего места для роутера воспользоваться специальными программами, которые помогают увидеть реальную картину распространения и качества Wi-Fi сигнала.

Для ОС Mac лучше использовать NetSpot , а для Виндовс Heatmapper .
Устранить помехи процессора
Довольно часто частота работы процессора компьютера совпадает с частотой работы сетевого Wi-Fi адаптера. И тогда возникают сильные помехи. Особенно это актуально для ноутбуков, где всё "налеплено" в одну тесную кучу. Решить проблему можно используя внешний выносной Wi-Fi модуль. Тут реально сразу "убить двух зайцев": минимизировать помехи, и заодно усилить Вай-фай сигнал. Так как, встроенные в ноутбуки передающие модули имеют заниженную мощность для экономии заряда батареи. Но, в домашних условиях, когда идёт работа от сети, в этом нет необходимости.
Как увеличить скорость роутера обновив ПО модема
Обязательно проверьте актуальность прошивки вашего роутера. На сайте производителя всегда можно скачать и установить свежую версию. И даже если вы сегодня купили роутер, всё равно проверьте ПО. Оно может быть уже устаревшим.
Настроится на свободный канал
Когда вы делаете первый раз настройку роутера, то он автоматически подбирает самый не загруженный канал связи. Но, со временем, на него могут подключиться, ваши соседи по дому и он может перегрузится. Вследствие чего, будут возникать помехи и падать скорость интернета. Для этого надо периодически проверять загруженность канала, и менять его на более свободный.

Сделать диагностику Вай-фай сети и правильно выбрать канал можно с помощью
Причиной низкой скорости Wi-Fi-интернета не всегда является некачественный сервис провайдера или слабый роутер. Большинство проблем, которые можно исправить самостоятельно, возникают по причине неправильно расположения маршрутизатора в комнате или некорректных настроек.
Почему у роутера может снизиться скорость
Wi-Fi соединение обычно уступает в скорости кабельному. На это есть несколько причин:
- Помехи от беспроводного оборудования в соседних помещениях. Это частая проблема в многоквартирных домах. Если точки доступа в других квартирах используют один канал, радиоволны накладываются друг на друга, а скорость интернета снижается.
- Большая загруженность диапазона. Число доступных сетей на 2,4 ГГц бывает настолько большим, что даже изменение канала Wi-Fi не помогает: скорость будет снижаться, даже если выбрать самый свободный отрезок диапазона.
- Неправильный выбор места установки маршрутизатора. Роутер лучше устанавливать в комнате, в которой его использование наиболее актуально.
- Устаревшая прошивка роутера или версия сетевого драйвера. Если регулярно не оптимизировать ПО, интернет будет медленным.
Как исправить ситуацию
При низкой скорости интернета необязательно покупать новый роутер. Можно самостоятельно разогнать настройки, которые не всегда правильно стоят по умолчанию.
Смена канала Wi-Fi на более свободный
Один и тот же канал часто использует несколько точек доступа, и в одной квартире может быть доступно около 10 сетей. Если при этом в регионе будет возможно использовать 13 радиоканалов, точки доступа будут мешать друг другу, и скорость домашней сети снизится. Нужно определить наиболее свободный канал (подойдут программы Insider или WiFiInfoView):
- Найти канал в столбике Channel.
- Последовательно настроить роутер и сохранить параметры.

Переход на Wi-Fi 5 GHz.
Метод подходит тем, у кого рядом находится много соседних сетей, помехи от которых влияют на скорость. Нужно приобрести маршрутизатор, который будет поддерживать трансляцию на частоте 5 Gz – скорость на таком точно будет выше :
- В браузере в строку поиска ввести 192.168.1.1, а затем данные авторизации.

- Перейти в меню к пункту Wireless 5GHz и выставить параметры как на фото.

- Нажать «Save».
Перенесение устройства ближе к беспроводной точке доступа
Чем дальше от роутера находится клиентское устройство, тем сильнее ухудшается сигнал. Сигнал можно посмотреть на панели управления телефона или компьютера. Стоит установить маршрутизатор в рабочем кабинете или в центе большого помещения, в котором нужно хорошее покрытие. Так интернет будет одинаково хорошо работать, по крайней мере, во всех точках одной комнаты.
Обновление прошивки роутера
Прошивку роутера стоит обновить по причине того, что со временем разработчики улучшают и дорабатывают программное обеспечение. Пример по обновлению ПО для TP-Link:
- Файл в формате.bin необходимо извлечь из rar-архива прошивки, поместить его на рабочий стол.

- Подключить роутер к компьютеру по сетевому кабелю. Когда соединение установится, от беспроводной сети нужно отключиться.

- На компьютере в любом браузере перейти по адресу 192.168.1.1. Логин и пароль по умолчанию – admin.
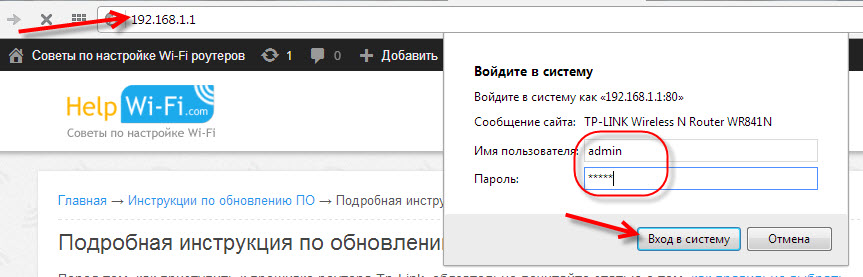
- В настройках выбрать вкладку «Системные инструменты» – «Обновление ПО». Нажать на кнопку «Выбрать файл», и указать файл.bin, который был извлечен в начале.

- Нажать на кнопку «Обновить». После того, как обновление завершится, роутер будет перезагружен. Все настройки будут сброшены, и их будет нужно выставить заново.
Меняем тип режима безопасности
Даже самые мощные роутеры и хорошие сетевые карты не позволяют получить скорость более 54 мегабит при использовании защиты WEP или WPA – таков стандарт 802.11. Лучше сменить режим на WPA2 с шифрованием AES. Если выбрать шифрование TKIP, максимальная скорость останется на прежнем значении. Еще один способ – сделать сеть открытой, применив фильтрацию доступа с адресами MAC.
Выставляем ширину канала
В параметрах точки доступа обычно указывается значение 20/40MHZ. 40 MHZ увеличивает скорость не более чем до 20 мегабит в секунду, если сигнал очень хороший.
На большом отдалении сигнал ухудшается, и получается обратный эффект.
Алгоритм действий:
- перейти в настройки роутера;
- в «Ширине канала» поставить 40, проверить сигнал с разного расстояния;
- поставить 20, и снова проверить сигнал;
- оставить значение, на котором показатели были максимальными.
Режим Wi-Fi Multimedia
Такой режим называется в настройках WMM. Он помогает разогнать сеть больше, чем на 54 мб. Как установить его:
- в параметрах сети поставить галочку возле «Активации WMM»;
- в настройках Wi-Fi адаптера: «Дополнительно» – «Свойство» (Мультимедийная) – «Значение» – включить.
Один из способов наверняка поможет улучшить Интернет-соединение. Если ни один из них не принес результата, возможно, стоит решить проблему с Wi-Fi-сигналом путем приобретения более мощного маршрутизатора.

